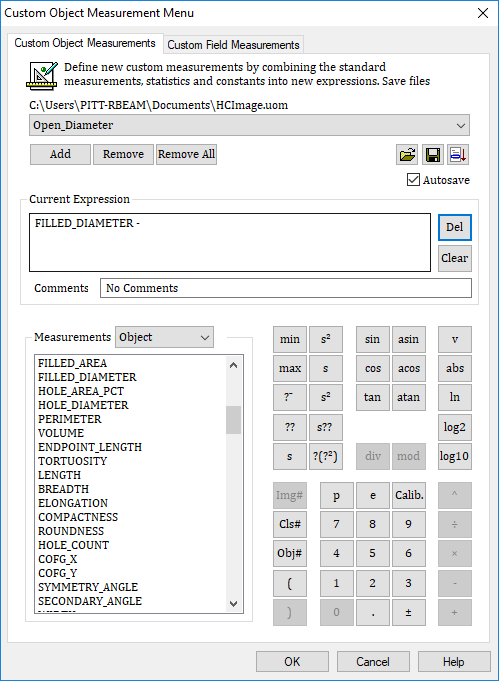
The direct measurements made for both Objects and Fields and their statistics can be arithmetically combined in expressions that are easily customized using the Define button in the Select Measurements dialog. These measurements are evaluated immediately from the measurement data being collected, avoiding the need to go to a spreadsheet to compute a result. The customized measurements can incorporate measurement data, statistics, mathematical operators and other calibrated values providing a flexible and efficient means to solve imaging questions.
The defined Custom Measurements are also available in the Qualify Menu, and can be used exclusively to reject unwanted objects, or can be used for customized data collection.
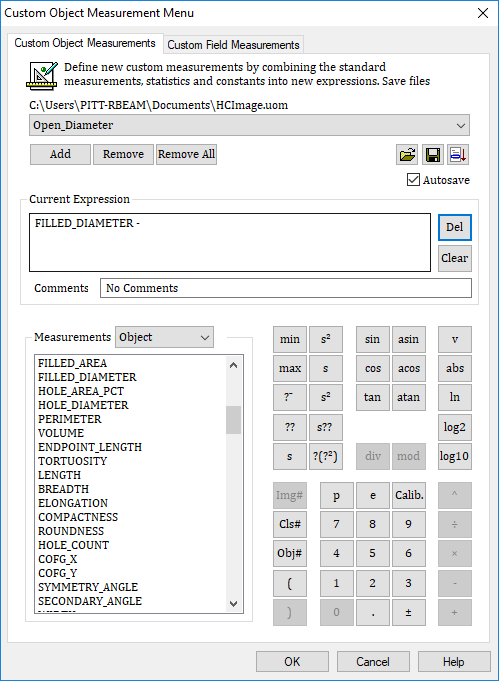
All measurements in the Select Measurements Menu can be combined together in algebraic form to create new derived measurements. Custom Measurements can be defined using a combination of Object Measurements, Field Measurements and their statistics, plus mathematical operators, and calibration constants. Objects defined on the Custom Object Measurements or Custom Field Measurements tabs will appear in the Measurement dialog's Object Measurements and Field Measurements tabs, respectively.
The Define Custom Measurements dialog is activated from the Define button in the Select Measurements Imaging Icon.
Click the Add button and enter a unique name for the new custom measurement. This name will be used to identify the measurement in the Select Measurements list, and will be saved in the data file for identifying the data, so make it a useful and descriptive name.
Next create an arithmetic expression for the measurement by clicking on each Operator button to display the full custom measurement description. Expand field is updated using mnemonics for each measurement. Use the Current Expression button or measurement selection until the full expression is entered.
A Comment can be added to the measurement describing its purpose.
The Remove button deletes a measurement from the list. Remove all removes the entire list of custom measurements.
The file browse button can be used to choose a file to which to save the collection of custom measurements, which can be loaded and saved allowing multiple groups of custom measurements to be created, i.e. per user or per project. If the Save On Okay button is checked, the file will be saved when the OK button is clicked. Otherwise use the Save button to avoid losing your changes after exiting the dialog.
There are two separate files, one for Object measurements and one for Field measurements. When using Custom Measurements, make sure that the correct file is loaded by the System Profile.
The Expand button can be used to edit all attributes (name, formula, comment) of a custom measurement, and is useful to copy and paste attributes between custom measurements.
When defining a Custom Object Measurement, any parameter all parameters available for that object are displayed in the Object Measurement Tab. Additionally, summary statistics of the current field and other Field and system information parameters are available in the Field Measurements Tab.
Custom Object Measurements will appear on the Object Measurements page and will be stored in a .uom file; Custom Field Measurements will appear on the Field Measurements page and are stored in a .ufm file.